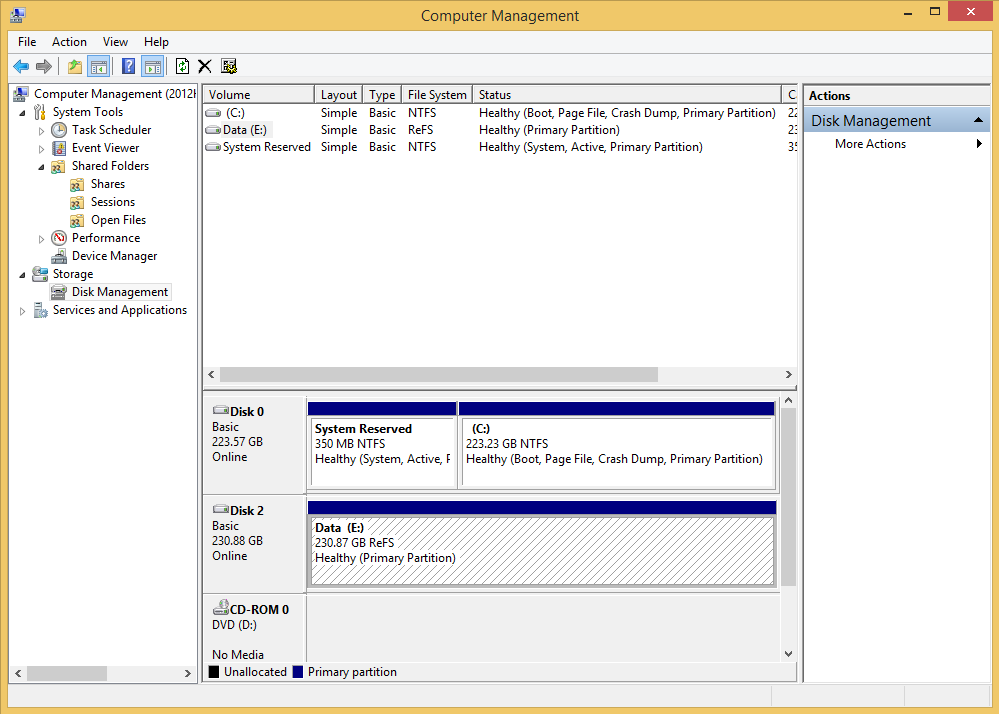Microsoft recommends using Windows Server Core for many critical server roles, but that means you need to be a black belt with PowerShell. Even simple things, such as managing disks can be difficult. When you first connect, it is common to get errors such as “Disk Management could not start Virtual Disk Service (VDS) on…” or “The RPC server is unavailable.“
This will help you configure Windows Firewall to enable remote disk management on Windows Server 2012 core installations.
Enable Firewall Exceptions on the Client and Server
You will need to enable the exceptions on both the machine you are trying to access (the Server) and the machine you are accessing from (the Client). You can do so with the following command in an elevated Command Prompt or PowerShell:
netsh advfirewall firewall set rule group="Remote Volume Management" new enable=yes
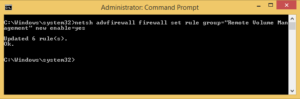
Note: My client machine updated 6 rules, but my server only updated 3 rules (as seen in the next screenshot.
On the Server, you can check if all the appropriate exceptions are enabled with the following PowerShell command:
Get-NetFirewallRule | Where { $_.DisplayGroup -Eq "Remote Volume Management" } | Format-Table
Make sure that all three items are enabled (True). If they are not, try running the netsh command again. Also, make sure that the VDS service is running on the Server. It is also a good idea to set the VDS service to start automatically.
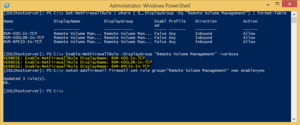
You can also try the commands recommended by Microsoft. They do the same thing as the netsh command above. If you want to see the individual exceptions that are updated, you can run it with the -verbose flag as I did in the screenshot.
Enable-NetFirewallRule -DisplayGroup "Remote Volume Management"
I hope these commands help you manage your Server Core installation.