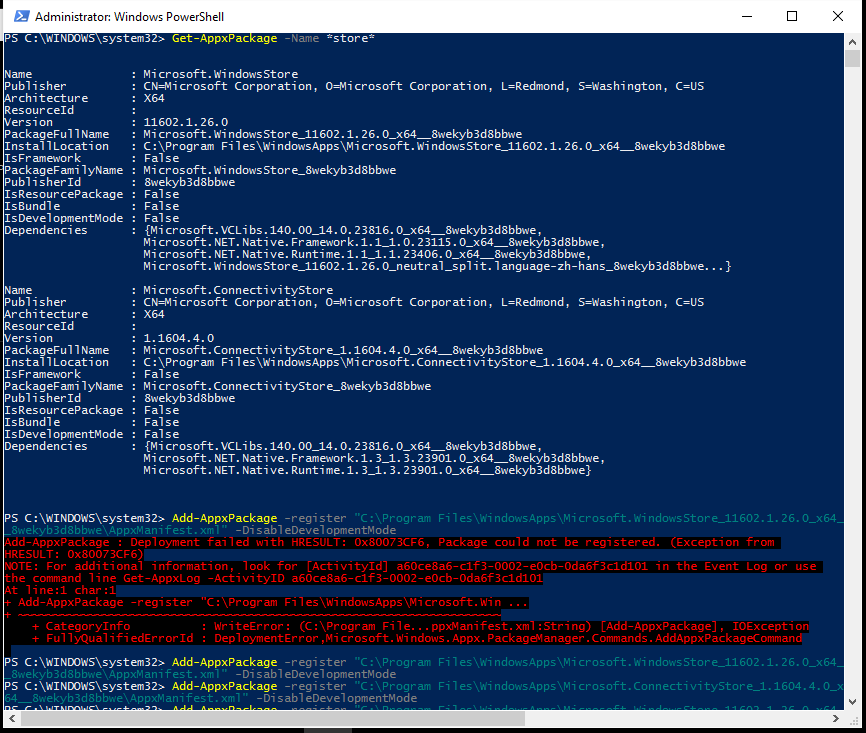A handful of users have encountered an issue with some or all of their Windows 10 Apps not working after an update. For myself, I noticed this happen when I tried to open my Calculator and Store apps. According to the Programount blog, this often happens if you have your display scale above 100% or multiple languages installed. In my case, I have multiple languages.
If you’re lucky, the Windows apps troubleshooter will fix the problem. If not, there are a number of suggested solutions by Microsoft, but for many like myself, nothing seems to work. Some suggestions like performing a clean install or creating a new user profile and transferring all your data circumvent the issue with Windows 10 Apps not working, but they don’t actually “fix” the problem. However, some have also stated that creating a new user only temporarily resolves the issue.
To fix my Windows 10 Apps not working, I had to try (and fail) reinstalling them using the PowerShell commands, then go digging in the Event Viewer for the specific cause of the issue. Below are the steps I followed to repair my Store App.
- Open a PowerShell window; be sure to Run as Administrator…
- Search for the App by Name using the following command:
Get-AppxPackage -Name <em>store</em>
- Note the PackageFullName. In this example it is
Microsoft.WindowsStore_11602.1.26.0_x64__8wekyb3d8bbwe.
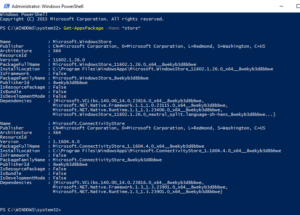
- Try to reinstall the package, and you’ll most likely receive an error:
Add-AppxPackage -register "C:\Program Files\WindowsApps\Microsoft.WindowsStore_11602.1.26.0_x64_ _8wekyb3d8bbwe\AppxManifest.xml" -DisableDevelopmentMode
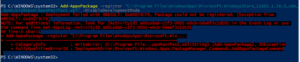
- Now we’ll have to open up Event Viewer and navigate to the below log and look for the most recent Warning message, and click on the Details tab to identify what is causing the issue. For me the issue was that a file under the ManifestPath was not found, because it did not exist–the file
C:\ProgramData\Microsoft\Windows\AppRepository\Microsoft.WindowsStore_11602.1.26.0_neutral_split.language-zh-hans_8wekyb3d8bbwe.xml.
Application and Services Logs
└── Microsoft
└── Windows
└── AppXDeployment-Server
└── Microsoft-Windows-AppXDeplomentServer/Operational
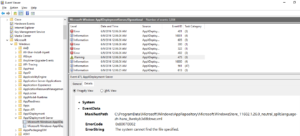
- Navigate to the folder causing the issue. If you do not have permissions to AppRepository, you will have to temporarily make yourself an Owner.
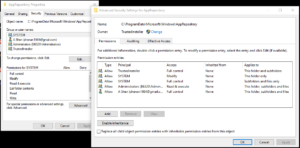
- Once you are, you will probably see that the file in the ManifestPath earlier does not exist. Find a similar file and copy and paste it into the folder. I used the
Microsoft.WindowsStore_11602.1.26.0_neutral_split.scale-100_8wekyb3d8bbwe.xmlfile. - Rename it to match the missing file from earlier.
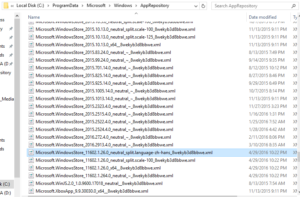
- Edit the ResourceId in the XML file to match the missing item. For me, it was
split.language-zh-hans.
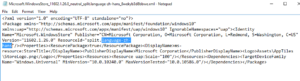
- Revert the AppRepository folder’s Owner to
NT SERVICE\TrustedInstaller. - Run the PowerShell command again, and it should run without an error
Add-AppxPackage -register "C:\Program Files\WindowsApps\Microsoft.WindowsStore_11602.1.26.0_x64_ _8wekyb3d8bbwe\AppxManifest.xml" -DisableDevelopmentMode

- Try opening the App again, and it should work now
Because the Windows 10 Apps may not be working for a number of reasons, this may not solve all the Windows 10 Apps not working issues people are facing, but hopefully it can help some individuals. Regardless, let me know if you have any improvements or insights.