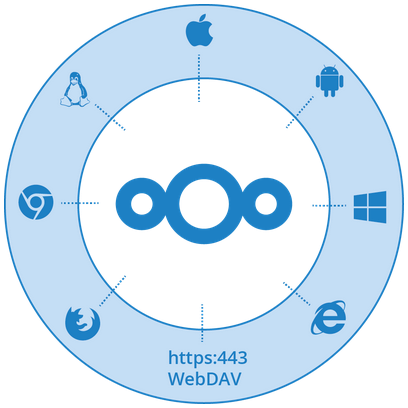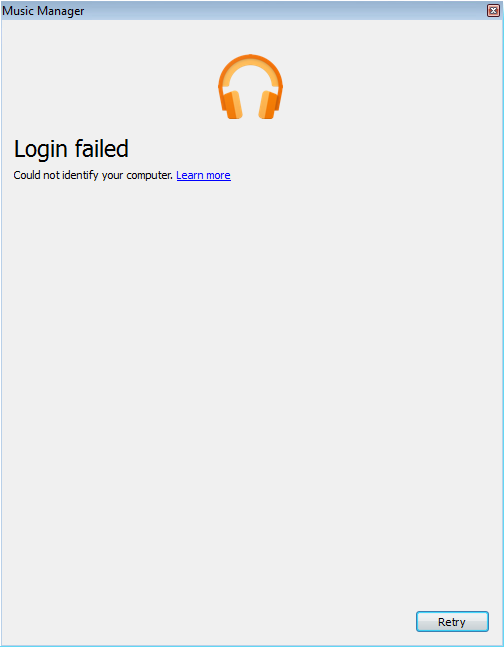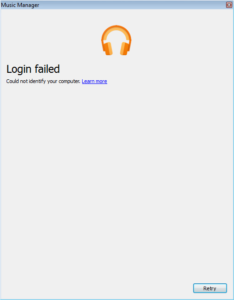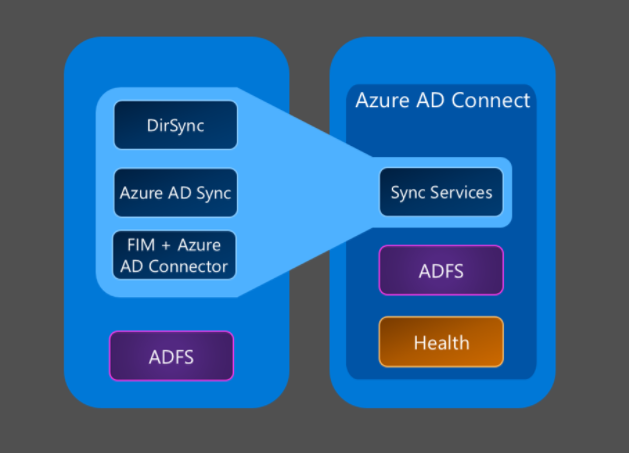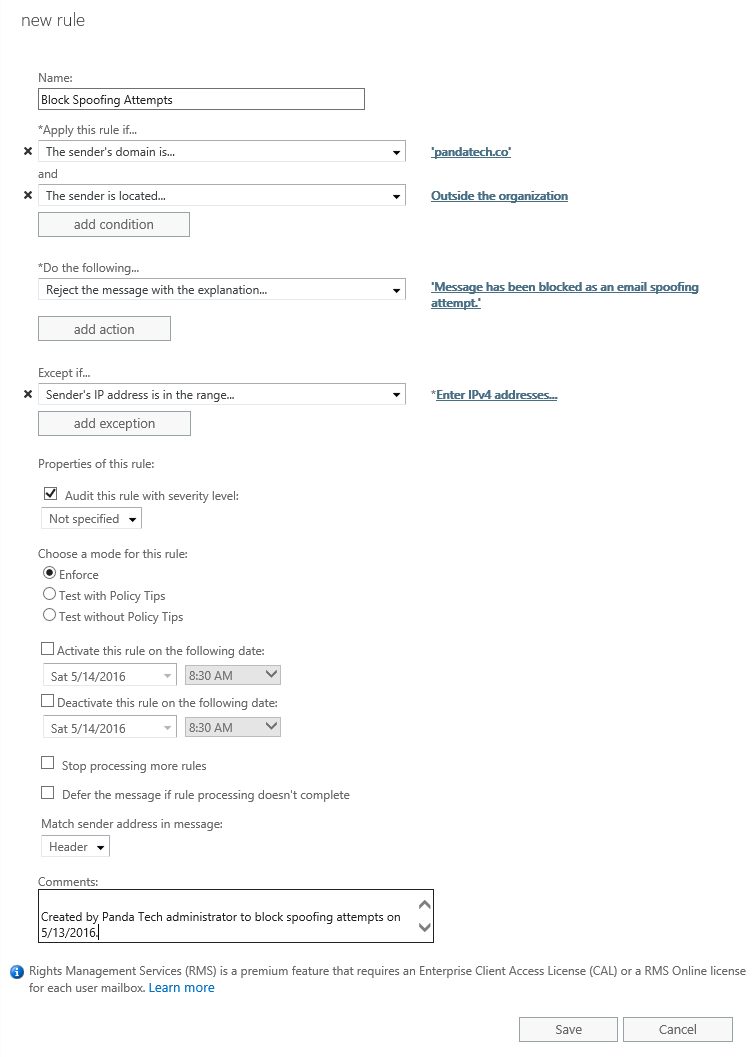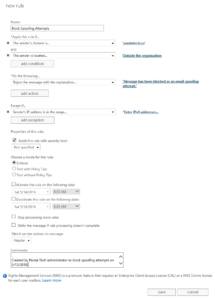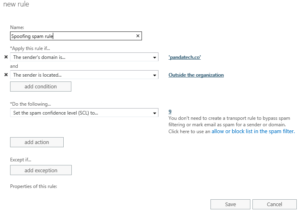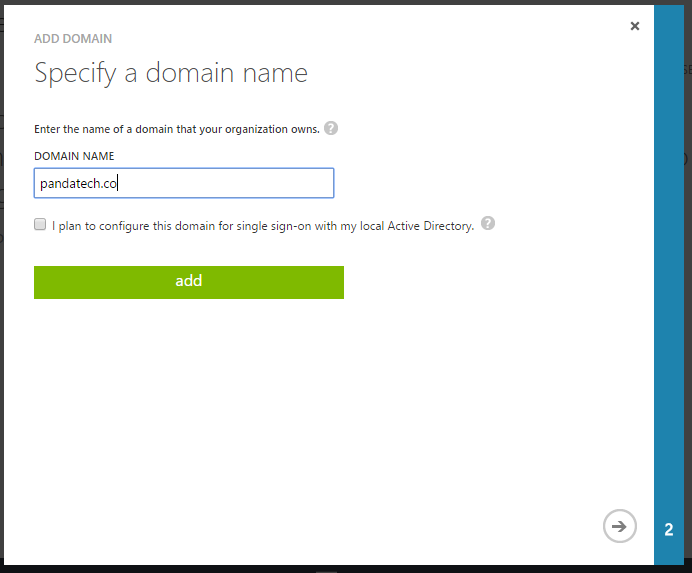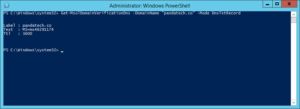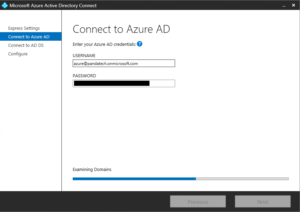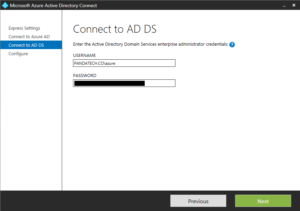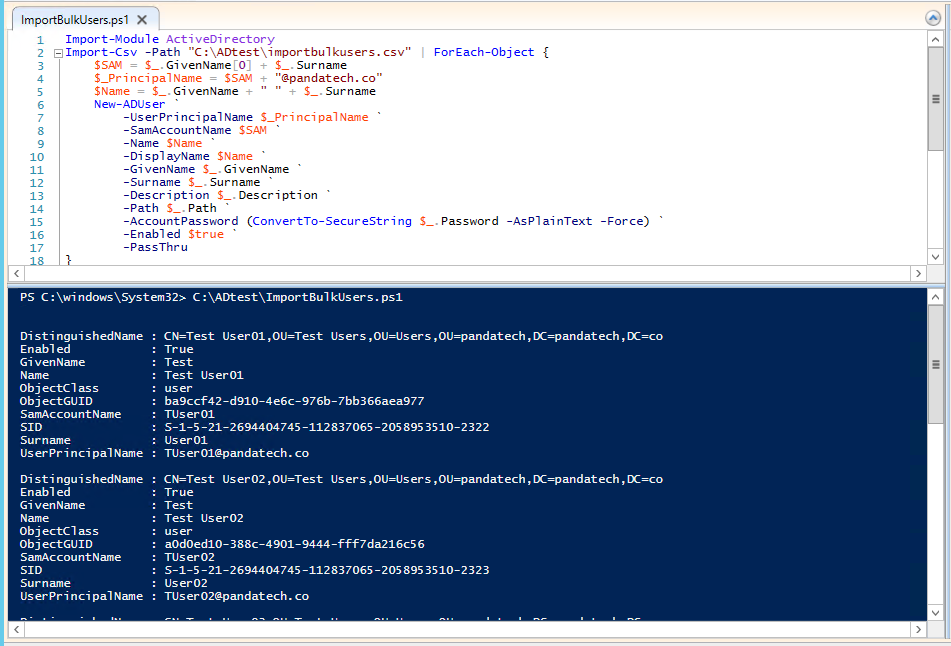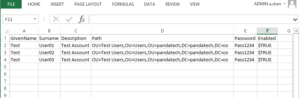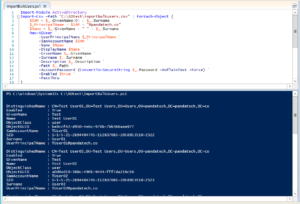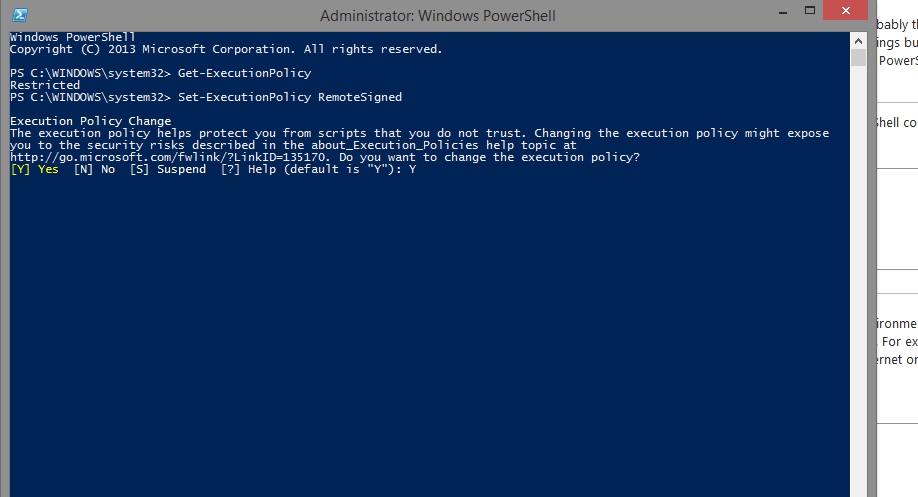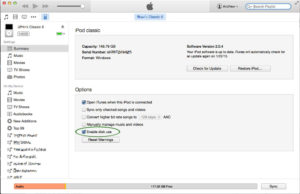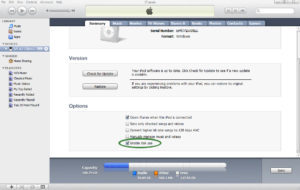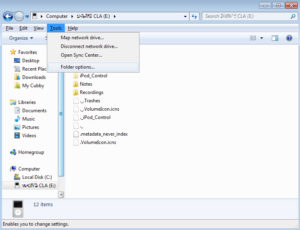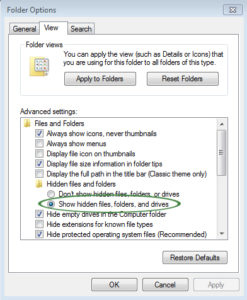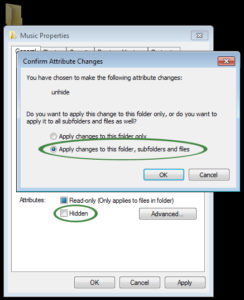NextCloud is one of the most popular ways for users to take control of their data again. Users can use NextCloud to manage their Contacts, Calendars, Files, and a number of other types of data with the available Apps. NextCloud is a fork of the original ownCloud, but advocates more of an emphasis on the community’s needs.
The pre-configured NextCloud 13 VM uses the ZFS file system to manage storage, and it makes increasing storage incredibly easy. Previous versions of the NextCloud VM required many steps of expanding, partitioning, extending, and resizing to increase storage. To increase NextCloud 13 VM storage is much simpler:
- Add new hard disk
- Scan for new hard disk
- Add new disk to the ZFS pool “ncdata”
- Verify ZFS pool “ncdata” size
Below are screenshots and a walkthrough, including sample output of the commands, to increase NextCloud 13 VM storage running on VMWare ESXi. You will need to either have console or SSH access to your NextCloud host as well as sudo access.
First, run df -Th to verify the “ncdata” size; in my environment it is 39G, as seen on line 8.
Filesystem Type Size Used Avail Use% Mounted on udev devtmpfs 1.9G 0 1.9G 0% /dev tmpfs tmpfs 393M 1.5M 391M 1% /run /dev/mapper/nextcloud--vg-root ext4 39G 3.0G 34G 9% / tmpfs tmpfs 2.0G 8.0K 2.0G 1% /dev/shm tmpfs tmpfs 5.0M 0 5.0M 0% /run/lock tmpfs tmpfs 2.0G 0 2.0G 0% /sys/fs/cgroup ncdata zfs 39G 24M 39G 1% /mnt/ncdata tmpfs tmpfs 393M 0 393M 0% /run/user/1000
1. Add new hard disk
Add a new disk to the VM. Because NextCloud 13 VM uses ZFS pools, it is easier to increase your storage by adding new drives rather than expanding or extending existing drives. We are adding a 60 GB hard drive in our example.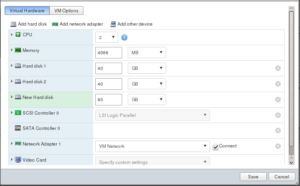
2. Scan for new hard disk
After adding the drive, either reboot or scan for the new disk with the below command, replacing “host0” with the appropriate host number.
echo "- - -" > /sys/class/scsi_host/host0/scan
If you have many hosts like me, you can use the below bash script to just scan through them all.
#! /bin/bash
for host in "/sys/class/scsi_host"/*
do
echo "- - -" > $host/scan
done
exit 0
After scanning or rebooting, run fdisk -l to view all the partitions, including the new one. In my environment, you will see that the 60G partition appears as “sdc” beginning on line 36 below. Note the partition for the next step.
Disk /dev/sda: 40 GiB, 42949672960 bytes, 83886080 sectors Units: sectors of 1 * 512 = 512 bytes Sector size (logical/physical): 512 bytes / 512 bytes I/O size (minimum/optimal): 512 bytes / 512 bytes Disklabel type: dos Disk identifier: 0x01a86cc8 Device Boot Start End Sectors Size Id Type /dev/sda1 * 2048 83884031 83881984 40G 8e Linux LVM Disk /dev/sdb: 40 GiB, 42949672960 bytes, 83886080 sectors Units: sectors of 1 * 512 = 512 bytes Sector size (logical/physical): 512 bytes / 512 bytes I/O size (minimum/optimal): 512 bytes / 512 bytes Disklabel type: gpt Disk identifier: 840790A0-AC2C-E045-97C5-E7F3CFD52BE4 Device Start End Sectors Size Type /dev/sdb1 2048 83867647 83865600 40G Solaris /usr & Apple ZFS /dev/sdb9 83867648 83884031 16384 8M Solaris reserved 1 Disk /dev/mapper/nextcloud--vg-root: 39 GiB, 41875931136 bytes, 81788928 sectors Units: sectors of 1 * 512 = 512 bytes Sector size (logical/physical): 512 bytes / 512 bytes I/O size (minimum/optimal): 512 bytes / 512 bytes Disk /dev/mapper/nextcloud--vg-swap_1: 976 MiB, 1023410176 bytes, 1998848 sectors Units: sectors of 1 * 512 = 512 bytes Sector size (logical/physical): 512 bytes / 512 bytes I/O size (minimum/optimal): 512 bytes / 512 bytes Disk /dev/sdc: 60 GiB, 64424509440 bytes, 125829120 sectors Units: sectors of 1 * 512 = 512 bytes Sector size (logical/physical): 512 bytes / 512 bytes I/O size (minimum/optimal): 512 bytes / 512 bytes
3. Add new disk to the ZFS pool “ncdata”
Next, verify the current “ncdata” size using zpool list. You can also verify the partitions in the pool first using zpool status ncdata seen further below.
NAME SIZE ALLOC FREE EXPANDSZ FRAG CAP DEDUP HEALTH ALTROOT ncdata 39.8G 23.7M 39.7G - 0% 0% 1.00x ONLINE -
When you are ready, use the below command to add the new partition to the ZFS Pool. In our example, we are adding the partition “sdc” to the ZFS Pool “ncdata”.
zpool add ncdata /dev/sdc
4. Verify ZFS pool “ncdata” size
Run zpool list again afterwards to verify the increased size.
NAME SIZE ALLOC FREE EXPANDSZ FRAG CAP DEDUP HEALTH ALTROOT ncdata 99.2G 24.1M 99.2G - 0% 0% 1.00x ONLINE -
As suggested above, you can use zpool status ncdata to verify the new partition has been added to the pool as well.
pool: ncdata state: ONLINE scan: none requested config: NAME STATE READ WRITE CKSUM ncdata ONLINE 0 0 0 sdb ONLINE 0 0 0 sdc ONLINE 0 0 0 errors: No known data errors